Verificación del sitio de Google: 9 formas de verificar su sitio con Search Console
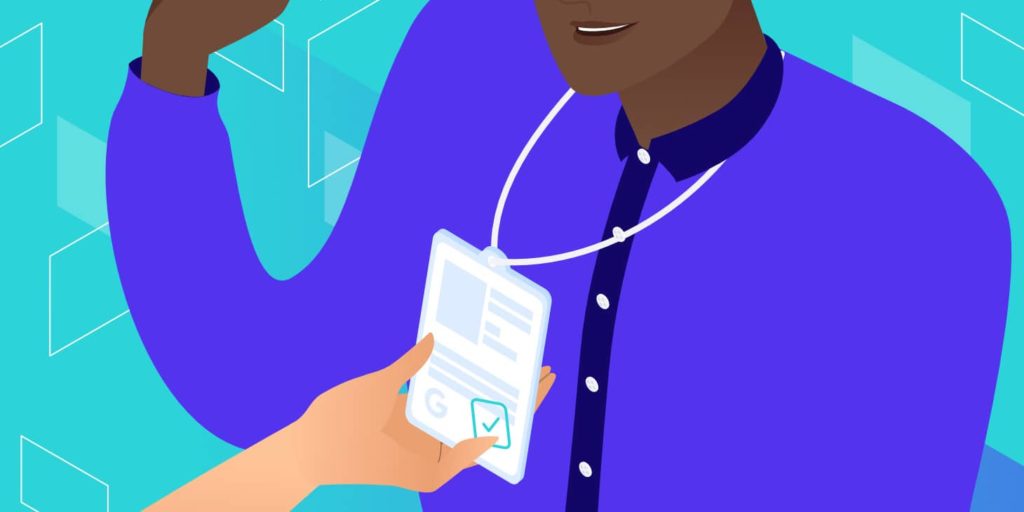
¿Quieres agregar tu sitio a Google Search Console? Antes de que Google le permita agregar su sitio, ver sus análisis o enviar su mapa del sitio, le pide que verifique la propiedad de su sitio.
Básicamente, la verificación del sitio de Google consiste en demostrar que eres el propietario del sitio. Por lo tanto, debe completar el proceso de verificación de Google Search Console antes de administrar sus sitios a través de las herramientas de Google.
Afortunadamente, este proceso es bastante simple y hay una variedad de formas de verificar su sitio web con Google Search Console. Esta publicación cubrirá nueve métodos diferentes de verificación de sitios de Google, incluidos los manuales y los complementos de WordPress.
¡Empecemos!
5 métodos manuales para la verificación del sitio de Google
Estos métodos manuales de verificación de sitios de Google funcionan para todos los sitios web, incluidos los sitios de WordPress.
Para comenzar, acceda a su panel de Google Search Console. Desde aquí, puede abrir su lista de propiedades a la izquierda y hacer clic Agregar propiedad para verificar un nuevo sitio web:
Agregar una propiedad a Google Search Console.
Search Console le pedirá que seleccione un tipo de propiedad. Puede ingresar un dominio o un prefijo de URL. Si ingresa un nombre de dominio, podrá verificar su sitio web a través de DNS. El método de prefijo de URL le permitirá elegir entre cuatro métodos de verificación:
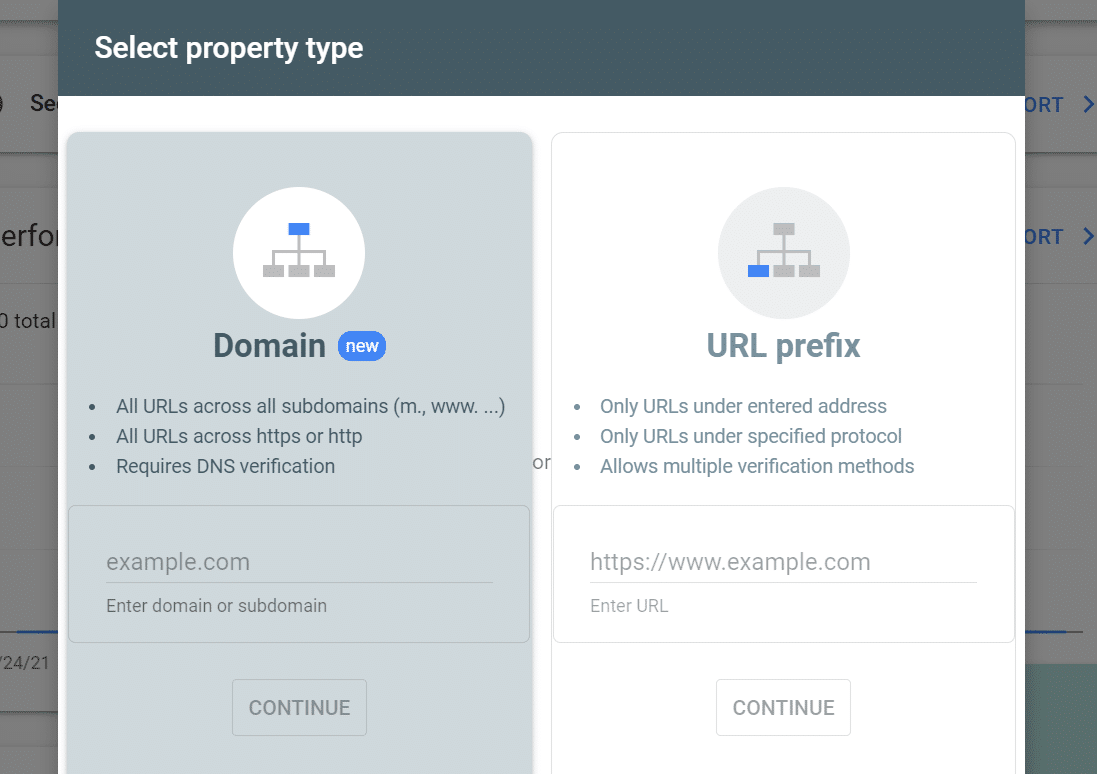
Seleccionar un tipo de propiedad en Search Console.
Cualquiera de los dos enfoques funciona bien cuando se trata de la verificación del sitio. Sin embargo, recomendamos el Prefijo de URL método porque le da más opciones.
La siguiente sección explorará los cuatro métodos de verificación que puede utilizar para seleccionar el Prefijo de URL tipo de propiedad. Luego, le mostraremos cómo verificar su sitio web a través de DNS al final (el Dominio opción). Continúe e ingrese la URL de su sitio debajo del Prefijo de URL y haga clic en SEGUIR.
1. Archivo de verificación HTML
Con este método, debe cargar un archivo HTML en el directorio raíz de su sitio web. Es simple, pero la desventaja es que necesitará acceso a su servidor para cargar el archivo, ya sea a través de clientes FTP / SFTP o algo como cPanel File Manager.
Paso 1: descargue el archivo de verificación
Después de agregar su sitio a Google Search Console, debería ver una opción para descargar un archivo de verificación HTML en el Método de verificación recomendado pestaña:
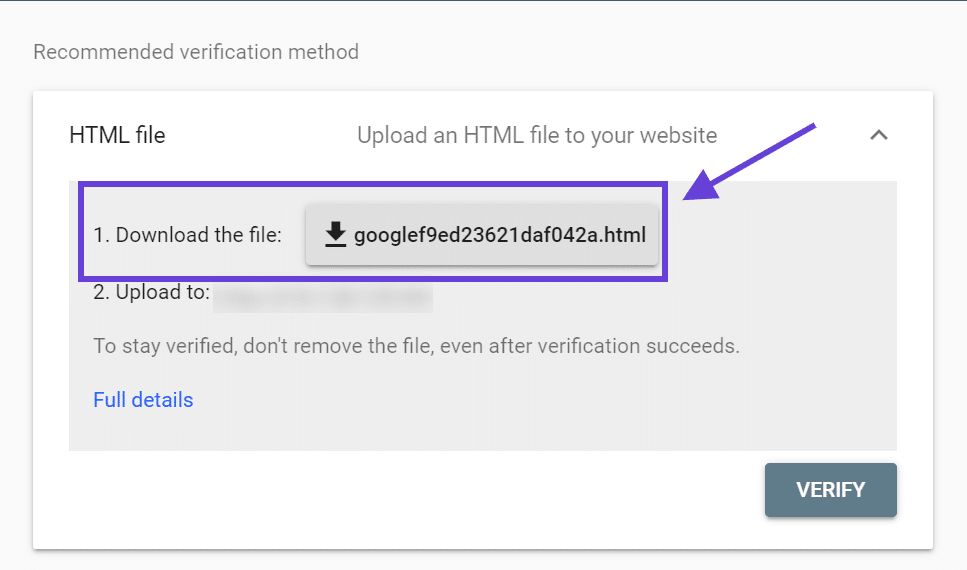
Descargue un archivo de verificación de Google Search Console.
Haga clic en el botón junto a Descargar el archivo. Guarde este archivo en algún lugar que recuerde; lo necesitará en un minuto.
Paso 2: cargue el archivo a través de SFTP
A continuación, deberá conectarse a su sitio web a través de FTP / SFTP. Aquí hay instrucciones sobre cómo usar SFTP en Kinsta.
Una vez que se haya conectado correctamente, cargue el archivo que descargó de Google a la carpeta raíz de su sitio (esta es la carpeta que contiene el contenido de wp carpeta, wp-config.php, etc.) En Kinsta, esta carpeta se llama público.
Después de cargar el archivo, debería verse así:
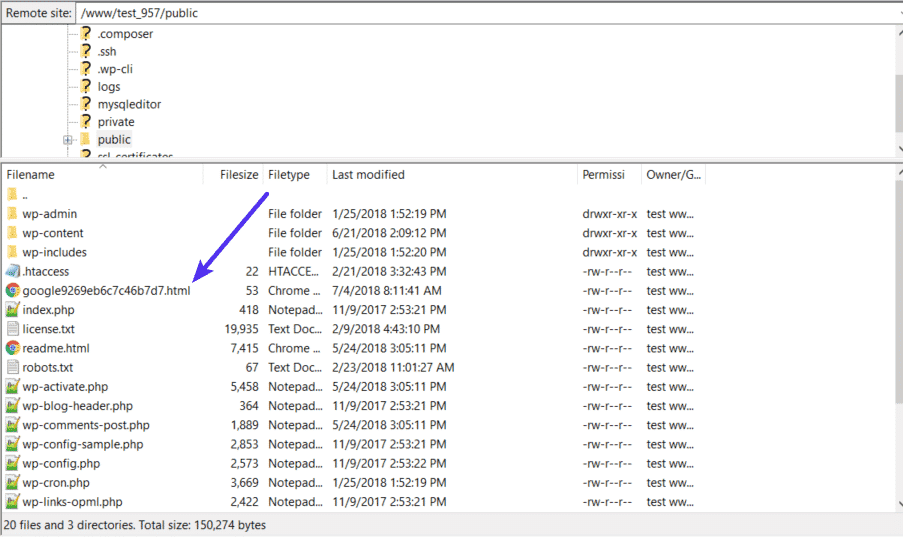
Cargue el archivo de verificación a través de FTP / SFTP.
Una vez que el archivo esté en la carpeta raíz de su sitio, regrese a Google Search Console. Es hora de verificar su propiedad.
Paso 3: haga clic en el botón Verificar en la Consola de búsqueda de Google
Una vez que haya subido el archivo a su sitio, vuelva a Google Search Console y haga clic en el VERIFICAR para completar el proceso. Google Search Console localizará el archivo en su servidor y verificará que usted es el propietario del sitio web.
Puede usar ese mismo método para verificar la Red de entrega de contenido (CDN) de Kinsta con Google Search Console. Verificar su CDN en Google Search Console permitirá que el motor de búsqueda rastree e indexe sus imágenes.
2. Etiqueta HTML
Con el método de etiqueta HTML, debe agregar una metaetiqueta simple a la etiqueta de su sitio. sección. Si está utilizando WordPress, puede hacerlo de la siguiente manera:
- Agregar la etiqueta directamente al archivo header.php del tema de su hijo
- Usando un complemento para inyectarlo en el encabezado
Le mostraremos cómo hacer esto usando el método del complemento, pero también está bien agregarlo directamente a su tema siempre que esté usando un tema secundario (si no usa un tema secundario, perderá la verificación de su sitio de Google cada vez que actualice su tema).
Paso 1: copie la metaetiqueta
Para encontrar la metaetiqueta, puede ir a la Otros métodos de verificación en la interfaz de Google Search Console:
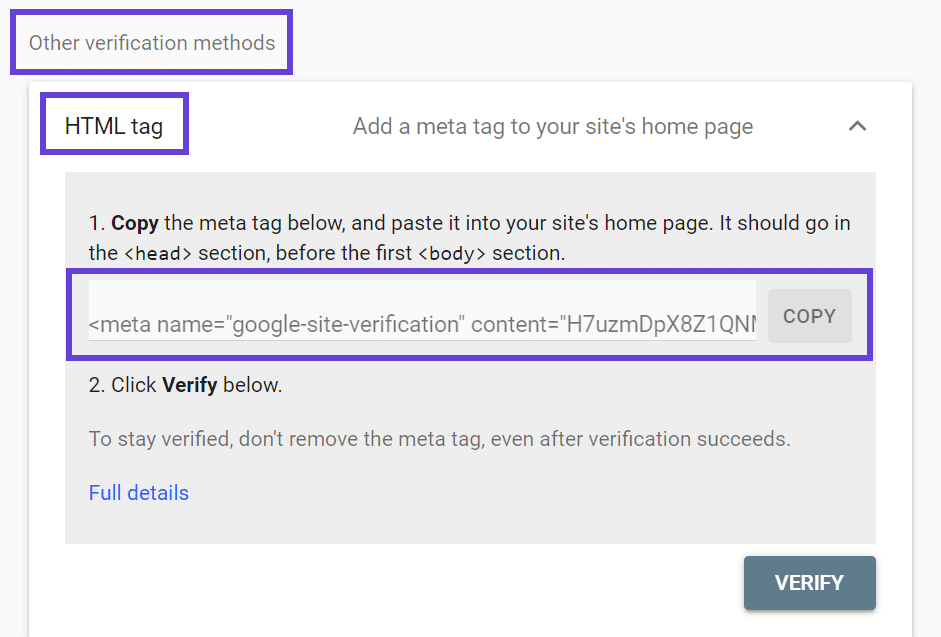
La metaetiqueta HTML.
Utilizar el COPIAR para copiar la metaetiqueta en el cuadro. Ahora, sigamos adelante y agréguelo a su sitio web de WordPress.
Paso 2: agregue la metaetiqueta usando Insertar encabezados y pies de página
A continuación, puede instalar el complemento gratuito Insertar encabezados y pies de página en su sitio. Navegar a Ajustes > Insertar encabezados y pies de página y pegue la metaetiqueta en el Secuencias de comandos en el encabezado caja:
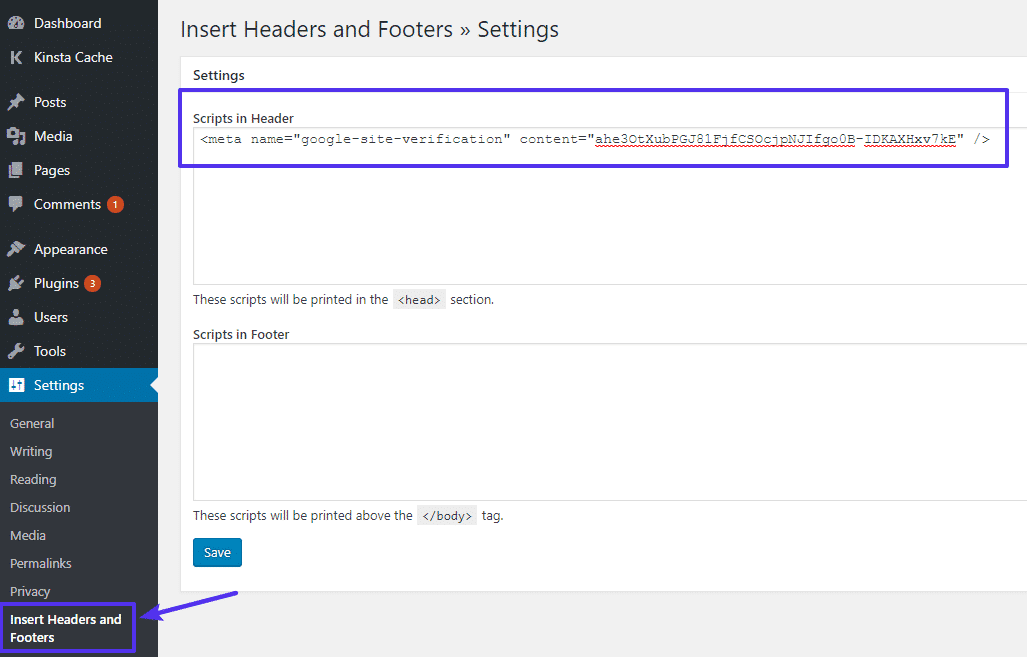
Agregue la metaetiqueta HTML al complemento Insertar encabezados y pies de página.
Haga clic en Ahorrar para guardar los cambios en el encabezado de su sitio web, y eso es todo. También puede agregar la metaetiqueta manualmente, pero recomendamos el enfoque del complemento si no se siente cómodo editando archivos centrales de WordPress.
Para finalizar el proceso, vuelva a la interfaz de la Consola de búsqueda de Google y haga clic en el VERIFICAR botón. Si agregó el código a su sitio web, Google Search Console podría identificarlo.
3. Google Analytics
Si ya tiene el código de seguimiento asíncrono de Google Analytics instalado en su sitio, puede verificarlo fácilmente con Google Analytics. Este proceso se reduce a dos simples pasos:
- Seleccione Google analitico debajo Otros métodos de verificación.
- Haga clic en VERIFICAR.
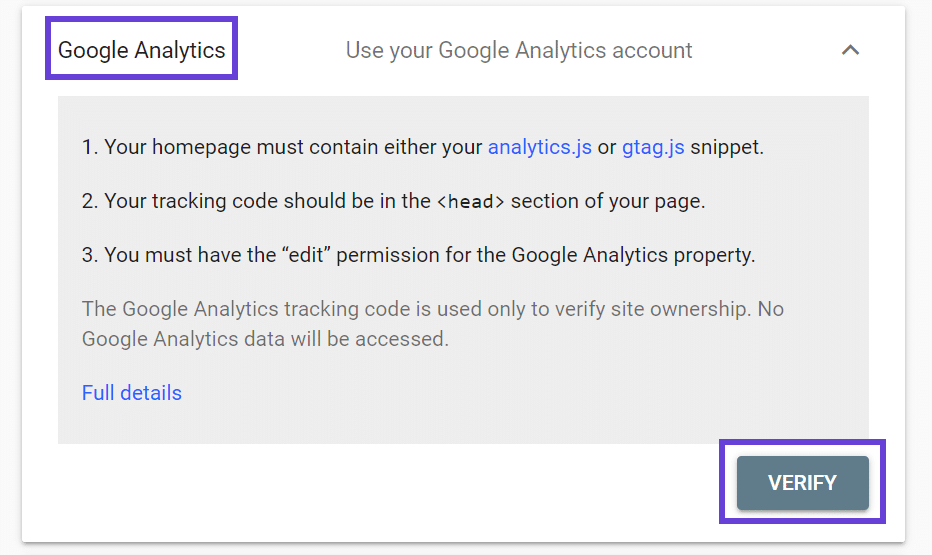
Pantalla de verificación de la cuenta de Google Analytics.
Si agregó Google Analytics a WordPress mediante un complemento, el código de seguimiento debe estar en su página de inicio. Eso significa que puede seguir adelante y utilizar este método.
4. Administrador de etiquetas de Google
Al igual que Google Analytics, si ya está utilizando Google Tag Manager, puede verificar su sitio con un solo clic. Deberá tener el fragmento de contenedor de Google Tag Manager activo en su sitio.
Nuevamente, no es necesario un proceso profundo o complicado. Esto es todo lo que necesita hacer:
- Seleccione Administrador de etiquetas de Google debajo Otros métodos de verificación.
- Haga clic en VERIFICAR.
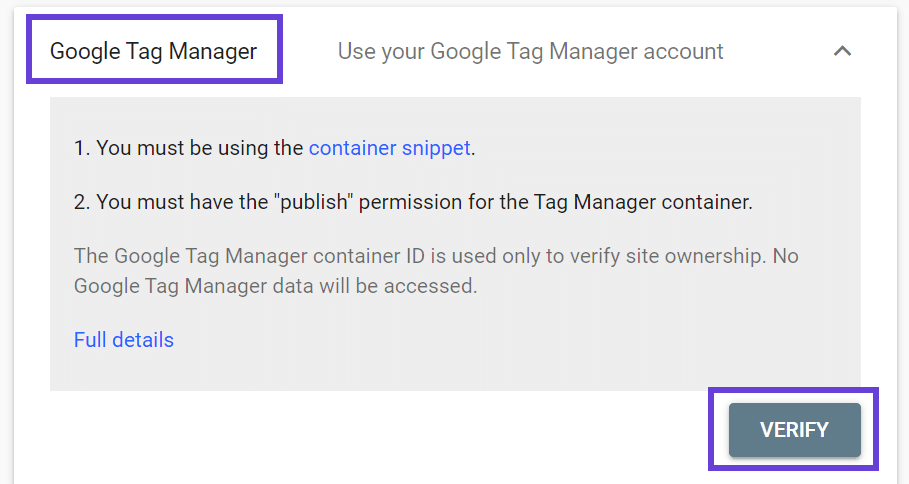
La pantalla para verificar su cuenta de Google Tag Manager.
Si está utilizando Google Tag Manager, este método le permitirá verificar su sitio web en Search Console casi de inmediato.
5. Verificación de DNS
Si desea verificar su sitio web utilizando el Dominio método, deberá agregar un registro TXT a la configuración de DNS de su dominio. Esto es lo que se ve esa ventana de verificación igual que:
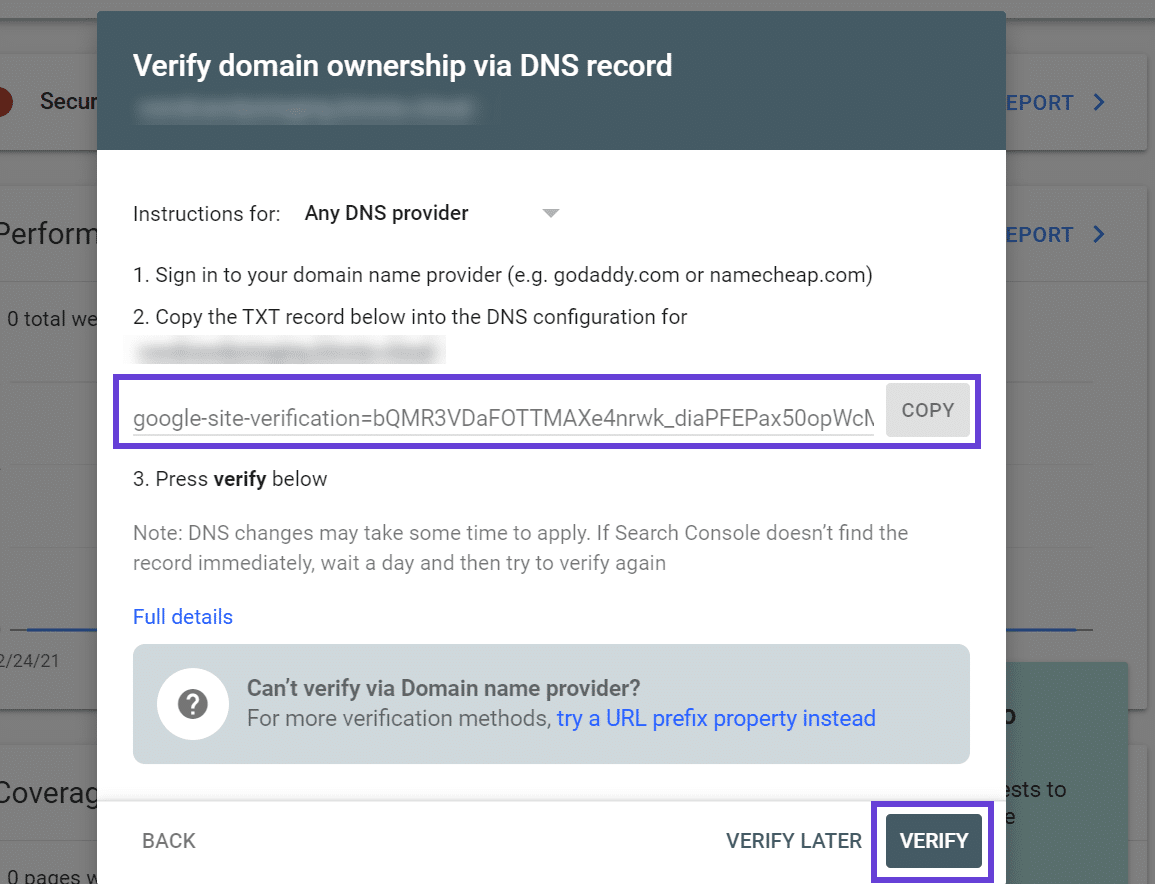
Modal de verificación de DNS de Google
Si está utilizando el DNS de Kinsta, puede agregar este registro TXT directamente desde su panel de MyKinsta.
Primero, haga clic en el DNS de Kinsta opción. Luego, seleccione Administrar para el sitio que desea verificar con Google Search Console:
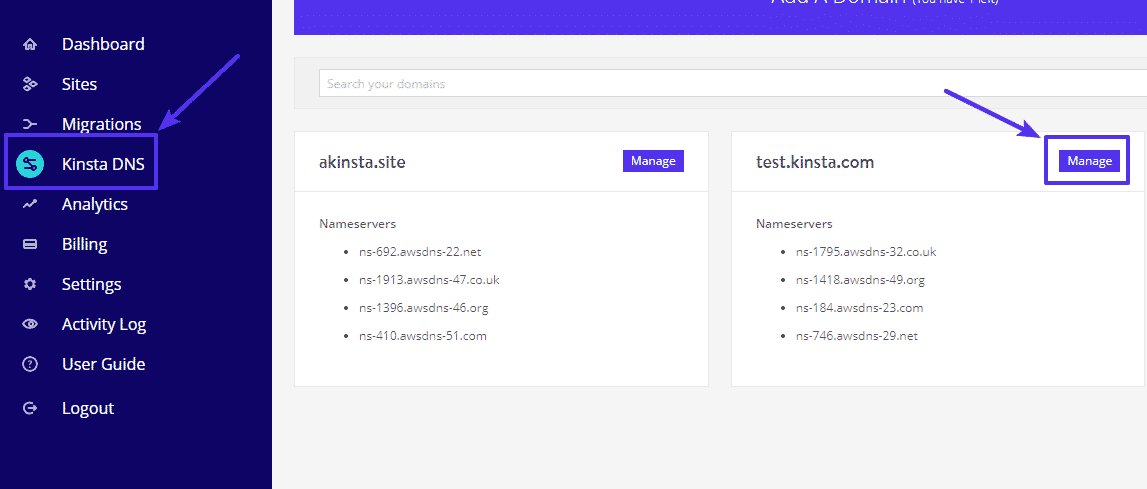
La opción DNS de Kinsta desde el panel de MyKinsta.
A continuación, puede hacer clic en Agregar registro DNS y seleccione el TXT opción bajo Escribe. Agregue su registro TXT de la Consola de búsqueda de Google en Contenido:
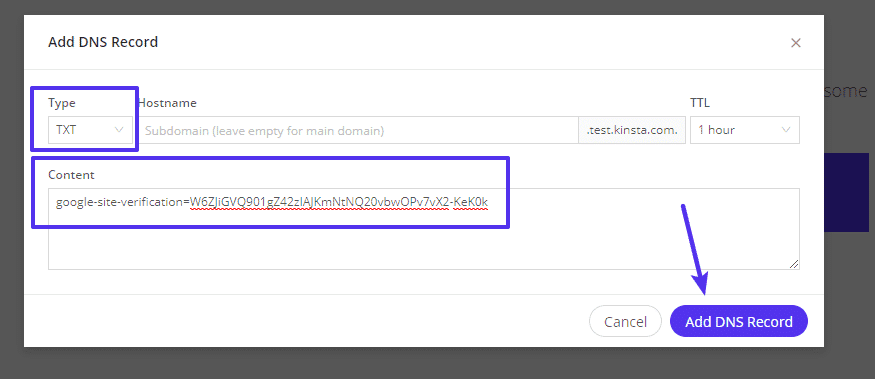
Agregue registro TXT en Kinsta.
Tenga en cuenta que este proceso variará según el proveedor de dominio que esté utilizando. Si desea transferir su nombre de dominio a Kinsta para administrarlo usando nuestro DNS, puede seguir estas instrucciones.
4 complementos de WordPress para ayudar con la verificación del sitio de Google
Si está utilizando un complemento de SEO de WordPress, es muy probable que el complemento que elija ofrezca una herramienta fácil para ayudar con la verificación del sitio de Google. Le mostraremos cómo hacerlo con las tres populares herramientas de SEO de WordPress y un complemento directamente de Google.
6. SEO de Yoast
Para completar el proceso de verificación de Google Search Console con Yoast SEO, puede comenzar yendo a SEO > General en su panel de WordPress y seleccionando el Herramientas para webmasters pestaña.
A continuación, busque el Código de verificación de Google campo y agregue el código que puede obtener de Google Search Console:
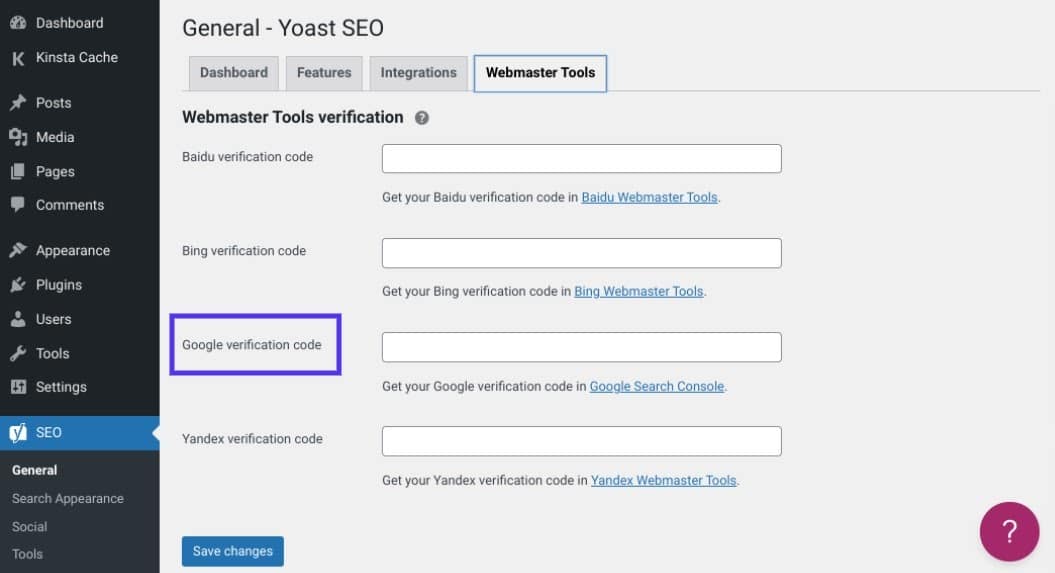
Verificación del sitio de Google en Yoast SEO.
Para encontrar su código de verificación de Google Search Console, puede seguir estos tres pasos:
- Navega al Otros métodos de verificación en la interfaz de Google Search Console.
- Selecciona el Etiqueta HTML opción.
- Copie la etiqueta completa. Yoast SEO eliminará automáticamente los detalles adicionales, dejando solo el código.
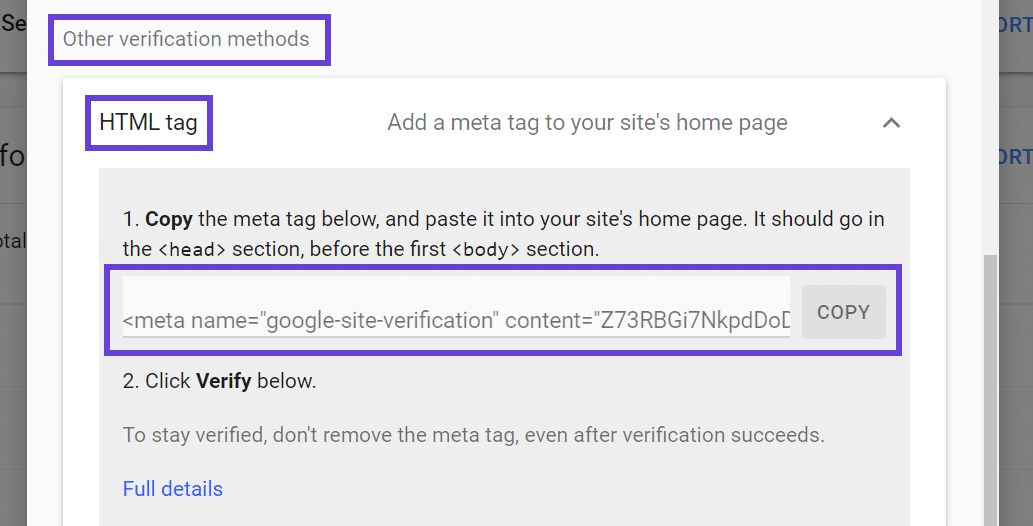
Dónde encontrar el código de verificación de Google.
Ahora puede agregar el código a su página de configuración de Yoast SEO y guardar los cambios. Volver a la Etiqueta HTML pestaña en Google Search Console y haga clic en el VERIFICAR botón.
7. SEOPress
Para verificar su sitio en Google Search Console con el complemento SEOPpress, vaya a la SEOPress> Avanzado sección en su panel de WordPress. Aquí, desplácese hacia abajo para encontrar el Verificación de búsqueda de Google entrada.
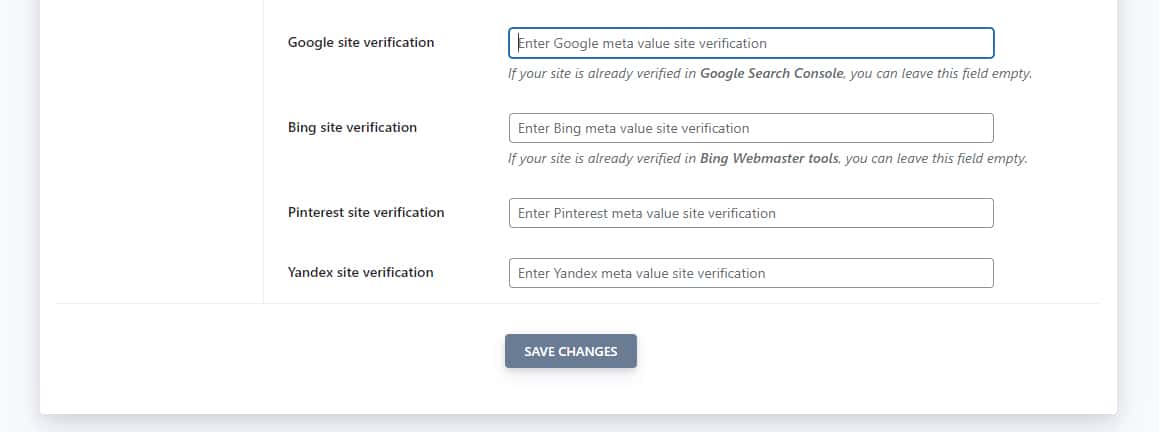
SEOPress simplifica el proceso de verificación del sitio de Google.
Debe ingresar la metaetiqueta HTML de verificación del sitio de Google aquí. Se verá así: <meta name="google-site-verification" content="......." />. Agregue la metaetiqueta de verificación de su sitio y guarde los cambios.
Hemos analizado cómo obtener esta metaetiqueta para su sitio (o "propiedad", como la llama Google) en el Etiqueta HTML sección anterior.
Ahora, el complemento agregará automáticamente esta etiqueta HTML a todas las páginas de su sitio.
Finalmente, haga clic en el VERIFICAR botón debajo del Etiqueta HTML sección en Google Search Console.
8. Clasifique el SEO matemático
Si está utilizando el complemento Rank Math SEO, puede verificar su sitio web en Google Search Console yendo a Matemáticas de rango > Configuración general > Herramientas para webmasters en su tablero. Aquí, verá un campo que dice Consola de búsqueda de Google, que es donde va tu código de verificación de Search Console:
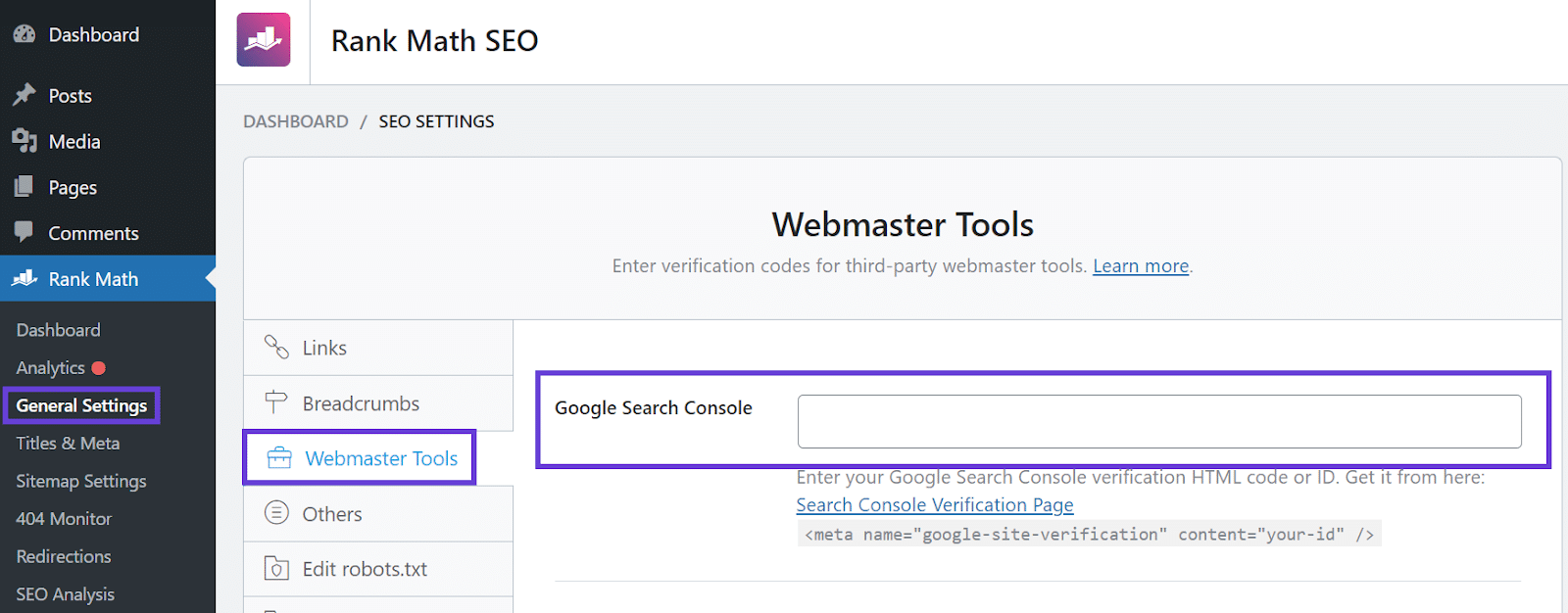
Agregar el código de verificación de Search Console a Rank Math.
Para encontrar ese código de verificación, puede seguir las instrucciones exactas como con otros complementos de WordPress SEO. Navega al Otros métodos de verificación en la interfaz de Google Search Console y, a continuación, seleccione la Etiqueta HTML opción. Después de copiar la etiqueta completa, Rank Math identificará automáticamente el código de verificación.
Luego, regrese a Google Search Console y haga clic en el VERIFICAR botón debajo del Etiqueta HTML. Search Console debería reconocer su sitio web ahora.
9. Kit del sitio de Google
El complemento Site Kit by Google le permite conectar su sitio web de WordPress con los servicios de Google con solo unos pocos clics. Es un complemento oficial y puedes usarlo gratis.
Una vez que instale y active el complemento, navegue hasta Kit de sitio > Tablero en su tablero y seleccione el INICIA SESIÓN CON GOOGLE opción:
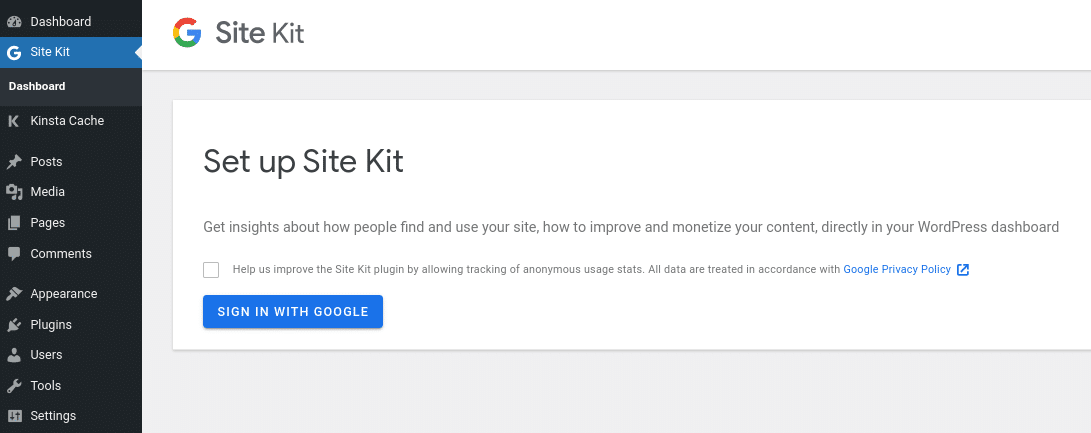
Iniciar sesión con Google a través del complemento Site Kit.
Google le pedirá que verifique la propiedad del sitio web y que lo conecte con Search Console. Para continuar, haga clic en Inicia sesión con Google una vez más:
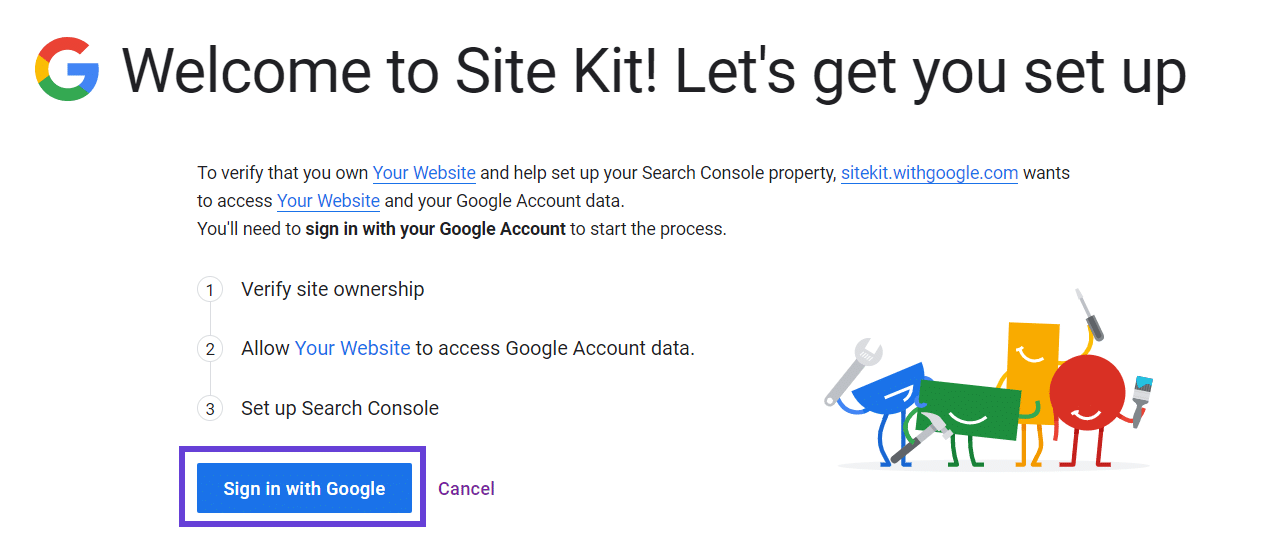
El asistente de configuración del kit del sitio.
Si tiene varias cuentas de Google, podrá elegir cuál desea usar para la cuenta de Search Console conectada con su sitio web. Google le pedirá que confirme que se siente cómodo con que Site Kit tenga acceso a los siguientes tipos de datos:
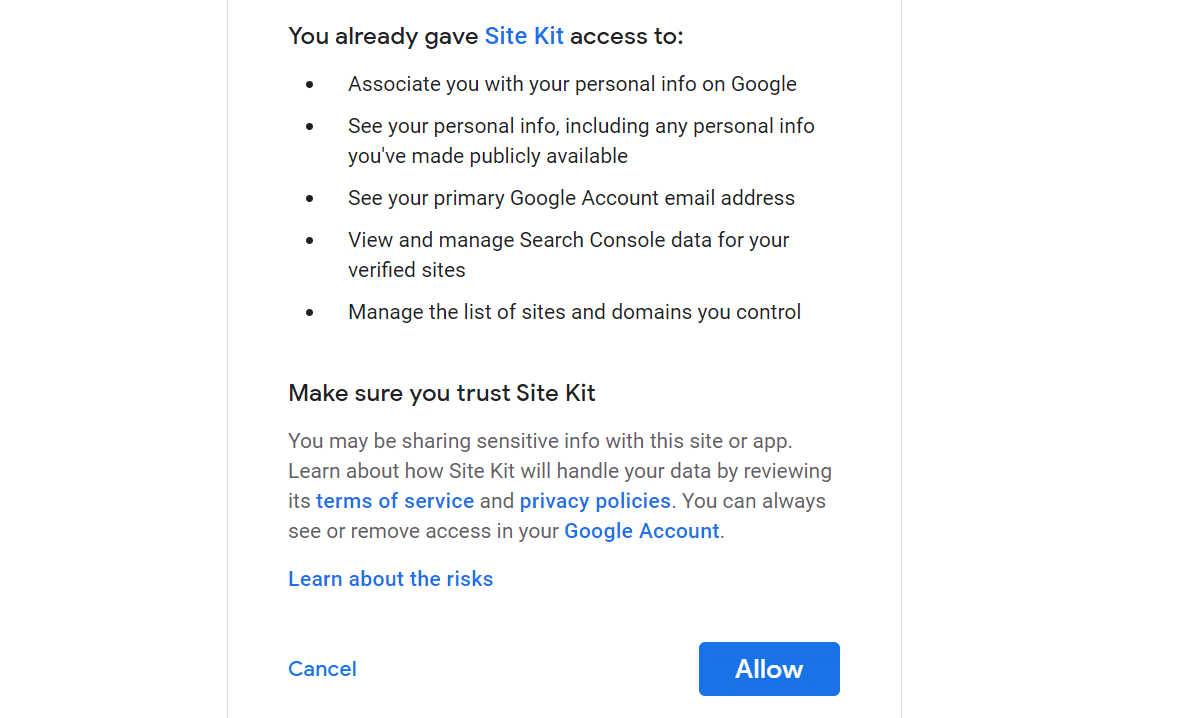
Una descripción general de los permisos de Site Kit.
Después de hacer clic en Permitir, Site Kit le pedirá que confirme la propiedad del sitio para Google Search Console. Site Kit hace esto agregando un poco de código HTML a su sitio web. Todo lo que tienes que hacer es seleccionar Continuar:
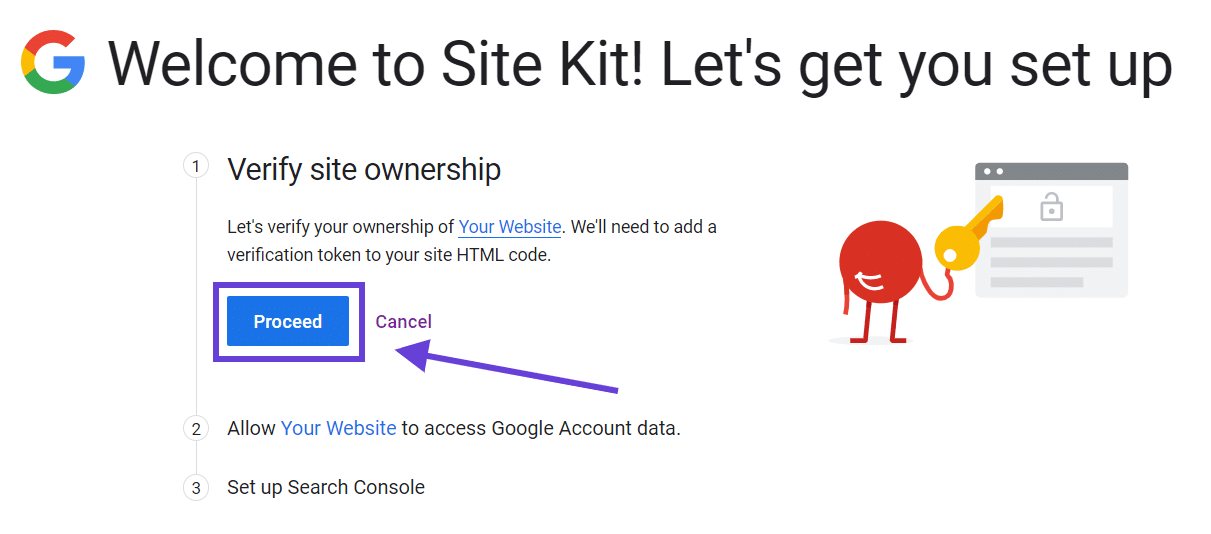
Habilite Site Kit para verificar que es el propietario de su sitio web.
Continuando, Site Kit le pedirá permiso para los datos de su cuenta de Google y los mostrará en su panel de control. Haga clic en el Permitir botón una vez más. Luego, verá un mensaje de éxito que le indica que su sitio web está verificado en Google Search Console:
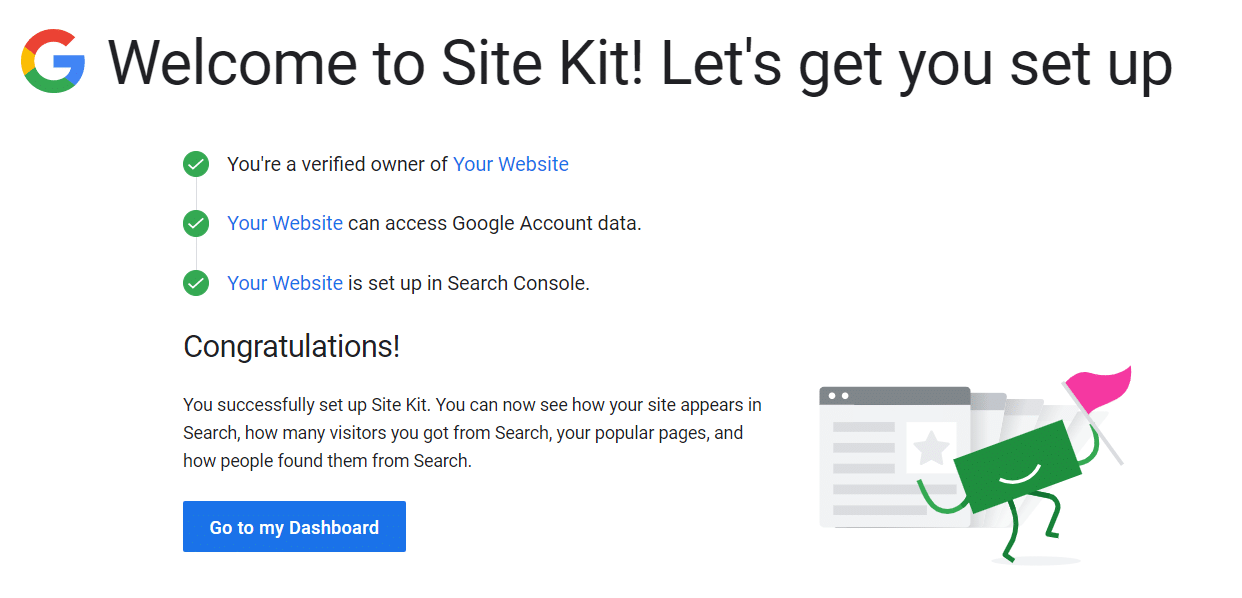
Un mensaje de éxito de la configuración del kit del sitio.
Cuando regrese al panel de su Site Kit en WordPress, verá que está conectado a Google Search Console. Un nuevo Kit de sitio > Consola de búsqueda aparecerá en su panel de control, lo que le dará acceso a los datos desde su sitio web.
¿Qué método debería utilizar?
Agregar un sitio web a Google Search Console solo lleva unos segundos. Sin embargo, sería útil si verificara que es el propietario del sitio, que puede variar en complejidad según el método de verificación elegido.
Si utiliza Google Analytics o Tag Manager, ya tiene algún código de Google en su sitio. Google Search Console debe identificar ese código y verificar su sitio web sin necesidad de agregar nada más. Alternativamente, puede agregar un archivo HTML, incluir una etiqueta o usar la verificación de DNS (el mejor enfoque si no desea agregar más código a su sitio).
Finalmente, si está utilizando un complemento SEO de WordPress, las opciones más populares incluyen las funciones de verificación de la Consola de búsqueda de Google. Esos le ayudarán a verificar su sitio web. Todo lo que tienes que hacer es ingresar un código de verificación.
Resumen
¡Felicidades! Ahora sabe todo lo que necesita para comenzar con la verificación de su sitio de Google.
Solo recuerde que Google verificará periódicamente la verificación de su sitio. Independientemente del método que elija, es esencial dejar ese método en su lugar; no puede eliminarlo después de la confirmación.
Ahora es el momento de comenzar a escalar el tráfico de su sitio web.
¿Tiene alguna otra pregunta sobre el proceso de verificación de Google Search Console? ¡Deja un comentario e intentaremos ayudarte!
Ahorre tiempo, costos y maximice el rendimiento del sitio con:
- Ayuda instantánea de expertos en alojamiento de WordPress, 24 horas al día, 7 días a la semana.
- Integración de Cloudflare Enterprise.
- Alcance de audiencia global con 28 centros de datos en todo el mundo.
- Optimización con nuestro monitoreo de rendimiento de aplicaciones integrado.
Todo eso y mucho más, en un plan sin contratos a largo plazo, migraciones asistidas y una garantía de devolución de dinero de 30 días. Consulte nuestros planes o hable con ventas para encontrar el plan adecuado para usted.
Deja una respuesta